 |

|

|
 |
 Outlook
Express 5.0.6 Macintosh Edition を使ったメールの削除方法 Outlook
Express 5.0.6 Macintosh Edition を使ったメールの削除方法 |
 |
 |
1. Outlook Expressを起動し、[ ツール ] をクリックします。
表示されたメニューの中から、[ アカウント ] をクリックします。
( メールソフトへの設定が完了していることが前提でのご案内となります。
まだ設定が完了していない場合には Outlook Express 5.0.6 Macintosh Editionの設定
を行ってください。 )
![[ツール]-[アカウント]](images/mac-oe5-01.gif)
2. 該当アカウントをダブルクリック、または、該当アカウントをクリックし、[
編集 ] をクリックします。
![[アカウント選択]](images/mac-oe5-10.gif)
3. [ オプション ] タブを開いて [ オンラインアクセスを有効にする(一覧にアカウントを表示)
] にチェックを入れ、
[ OK ] で設定画面を閉じます。次のウィンドウも閉じます。
![[オンライン・アクセスを有効にする]](images/mac-oe5-delete-01.gif)
4. 左側の [ フォルダ一覧 ] にオンラインアイコン(下図の赤丸で囲まれたアイコン)が追加されます。
オンラインアイコンをクリックするとサーバーに接続され、サーバー上のメール一覧が表示されます。
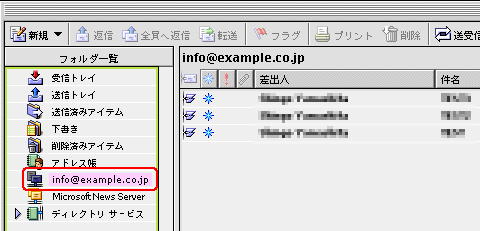
5. 削除したいメールを選択してから、ツールバーの [ 削除 ] アイコンをクリックすると×マークが付きます。
![[削除]](images/mac-oe5-delete-03.gif)
6. ×マークの上でクリックするとメニューが出るので、[ 次回接続時に、サーバーからメッセージを削除する
] を選択します。
![[次回接続時に削除]](images/mac-oe5-delete-04.gif)
7. [ 表示 ] メニューの [ メッセージ一覧の更新 ] を選択すると、実際にサーバー上からメールが削除されます。
![[表示]-[メッセージ一覧の更新]](images/mac-oe5-delete-05.gif)
8. 最後に[ オプション ] タブを開いて [ オンラインアクセスを有効にする(一覧にアカウントを表示)
] のチェックを外し、元の設定に戻し、 [ OK ] で設定画面を閉じます。次のウィンドウも閉じます。
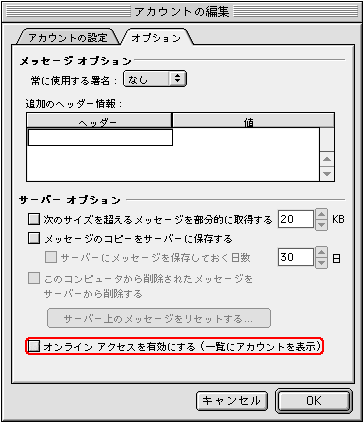
|
|
|

|
|
|
|