 |
 |
|
|
 |

|

|
| 対象サービス: |
Vdomain'sシリーズ |
| B-WEBシリーズ プランA〜C |
| B-WEBシリーズ A〜Dプラス |
| 仮想専用サーバーサービス[VPS] TypeA,B |
 |
 FFFTPによる設定方法 FFFTPによる設定方法
|
 |
 |
FFFTPでサーバーへ接続社する際の設定方法を、FLASH版、HTML版でご案内します。
はじめに、お客様のログイン情報をお手元にご用意ください。
 HTML版 設定マニュアル HTML版 設定マニュアル |
 |
 FFFTPを起動し、新規ホストを作成する FFFTPを起動し、新規ホストを作成する
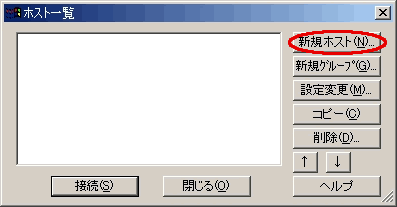
1,『ホストの一覧』画面より新規ホストを選びます。
 『基本』設定を行う 『基本』設定を行う
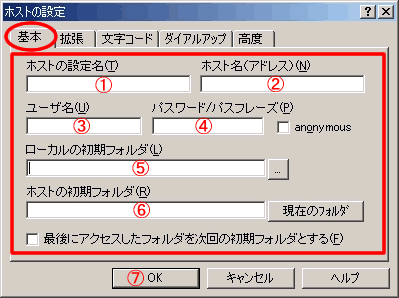
| (1) ホストの設定名 |
わかりやすいサイト名を記入してください。 |
| (2) ホスト名 |
FTPサーバーのホスト名を入力します。
FTPサーバ は、通常 www.ご契約ドメイン名になります。
なお、IPアドレスでもアクセス可能です。 |
| (3) ユーザ名 |
FTPサーバーのログインID
を入力します。 |
| (4) パスワード |
設定完了のお知らせの『パスワード』
入力された文字は********で表示されます。
パスワード には大文字、小文字の区別があるのでご注意下さい。
例:DeHoLaSt |
| (5) ローカルの 初期フォルダ |
ローカルの初期フォルダはパソコン内のホームページのデータをおいているフォルダを選択します。 |
| (6) ホストの初期フォルダ |
ホストの初期フォルダは空欄でかまいません。 |
| (7) OK |
OKボタンをクリックします。 |
その他のサービスについては、以下をご参照下さい。
Vdomain'sシリーズの場合
B-WEBシリーズ プランA〜Cの場合
B-WEBシリーズ A〜Dプラスの場合
仮想専用サーバー(VPS)の場合
 Vdomain'sシリーズの場合 Vdomain'sシリーズの場合
[Vdomain's] 設定完了のお知らせ というタイトルのメールをご確認ください。
そのメールの『[お客様サーバのログイン情報]』の下の部分に書いている情報を入力します。
『メールサーバ』の下の情報ではないのでご注意下さい。
図中の丸文字(2)〜(4)が設定で大切な部分となります。この部分は、ご利用プランによって形態が異なりますのでご注意ください。
| (2) ホスト名 |
設定完了のお知らせの『契約ドメイン名』または、『IPアドレス(共用)』
ご契約ドメイン名 または、IPアドレス |
| (3) ユーザ名 |
設定完了のお知らせの『ユーザーID』
例:delauser |
| (4) パスワード |
設定完了のお知らせの『パスワード』
例:DeHoLaSt |
 B-WEBシリーズ
プランA〜Cの場合 B-WEBシリーズ
プランA〜Cの場合
[B-WEB] 設定完了のご案内
というメールをご確認ください。
そのメールの『[お客様サーバのログイン情報]』の下の部分に書いている『■FTP用アカウント』情報を入力します。
『■Web管理機能用アカウント』の下の情報ではないのでご注意下さい。
図中の丸文字(2)〜(4)が設定で大切な部分となります。この部分はご利用プランによって形態が異なりますのでご注意ください。
| (2) ホスト名 |
設定完了のご案内の『FTPサーバ』
www.ご契約ドメイン名 または、IPアドレス |
| (3) ユーザ名 |
設定完了のご案内の『Webマネージャ
ID』
例:delauser |
| (4) パスワード |
設定完了のご案内の『パスワード』
例:UsEDlAer |
 B-WEBシリーズ
A〜Dプラスの場合 B-WEBシリーズ
A〜Dプラスの場合
[B-WEB] 設定完了のご案内
というメールをご確認ください。
そのメールの『■アカウント情報』の下の部分に書いている情報を入力します。
図中の丸文字(2)〜(4)が設定で大切な部分となります。この部分はご利用プランによって形態が異なりますのでご注意ください。
| (2) ホスト名 |
設定完了のご案内の『FTPサーバ』
www.ご契約ドメイン名 または、IPアドレス |
| (3) ユーザ名 |
設定完了のご案内の『ログインID』
例:admin@ご契約ドメイン名
admin@の部分は固定です。 |
| (4) パスワード |
設定完了のご案内の『パスワード』
例:UsEDlAer |
 仮想専用サーバー[VPS]シリーズの場合 仮想専用サーバー[VPS]シリーズの場合
弊社より送付させて頂きました「アカウント設定完了のご案内」
という書類をご確認ください。
その書類(8ページ目)の『お客様サーバのログイン情報』部分に書いている情報を入力します。
| (2) ホスト名 |
アカウント設定完了のご案内の『FTPサーバ』
www.ご契約ドメイン名 または、IPアドレス |
| (3) ユーザ名 |
アカウント設定完了のご案内の『FTPアカウント』
例:admin@ご契約ドメイン名
admin@の部分は固定です。 |
| (4) パスワード |
アカウント設定完了のご案内の『パスワード』
例:UsEDlAer |
 サーバーへ接続する サーバーへ接続する
『ホスト一覧』画面から接続したいホスト名をクリックし、接続をクリックします。
接続に成功するとファイルのアップロードやダウンロードができるようになります。
 エラーが出る場合 エラーが出る場合
 ホスト名にIPアドレスを入力 ホスト名にIPアドレスを入力
ドメイン取得直後や、ドメイン移転後(DNS浸透期間)は、、ホスト名にIPアドレスを入力してアクセスを試してください。
(IPアドレスとは192.168.100.123の様な数字のものになります。)
 PASVモードをONにする PASVモードをONにする
PASVモードは『接続』→『ホストの一覧』からお使いのホストを選び『設定変更』ボタンをクリックします。
『ホストの設定』より『拡張』を選択し、『PASVモードを使う』をONにします。
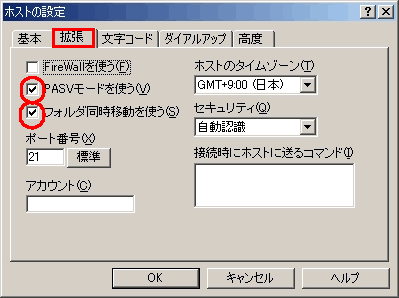
※フォルダの同時移動を行うにはフォルダ同時移動をONにします。
『ホストの設定』より『拡張』を選択し、『フォルダ同時移動を使う』をONにします。
フォルダの同時移動とは、ローカル側でフォルダを移動したときにホスト側でも同じ移動をすることです。逆にホスト側でフォルダを移動したときにも同じです。
 転送モード 転送モード
FTPでファイルを転送するときは次の2つの転送モードがあります。
ツールバーで設定できます。

アスキー転送モード 
メモ帳などで見ることのできるファイル(拡張子が、.txt、.htmlなど)をアップロード、ダウンロードするときに使用します。
ファイルの改行文字が変更されます。(アップロード、ダウンロードしたファイルのサイズは、元のファイルのサイズから若干変わります。)
画像ファイルなどは、アスキー転送モードで転送しないで下さい。
画像が正しく表示されなくなります。
バイナリ転送モード 
画像ファイル、実行ファイルなどをアップロード、ダウンロードするときに使います。
ファイル名で切り替え 
また拡張子により自動的に転送モードを切り替えることができます。
 フォルダが上手く削除できない場合 フォルダが上手く削除できない場合
削除したいファイルやフォルダがうまく削除できない場合は、下記の方法をお試しください。

「ホストの設定」において、[高度のタブ]を選択し、「LISTコマンドでファイルの一覧を取得(L)」と「NLST
-Rを使って高速に再帰検索(N)」の2項目のチェックを外します。
|
|
|
|

|
|
|
|