◆◆◆ 重要 ◆◆◆
この作業は忘れずに必ず行って下さい。
この作業を行いませんと他のユーザーがあなたの XOOPS を初期化したり、設定を変更したりすることが可能です。
1: installフォルダの削除
1: FFFTPの右ペインから、installフォルダ を選択します。
2:[ 削除 ]ボタンをクリックします。
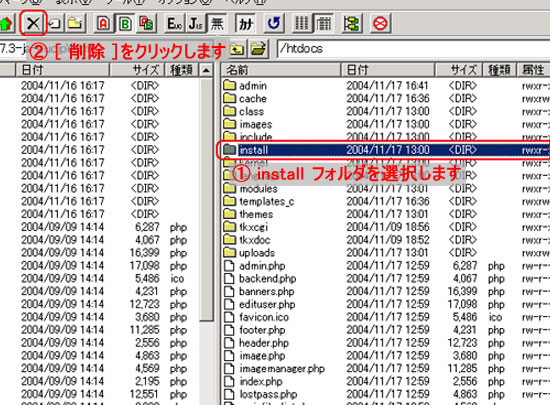
ダイアログが表示されましたら、[ 全て削除(A) ]を選択してください
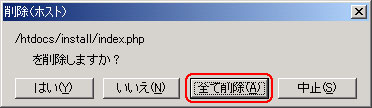
2: mainfile.phpのパーミッション(属性)変更
FFTPの右ペインから、mainfile.php を選択し、右クリックの後、[
属性変更(A) ]を選択します。
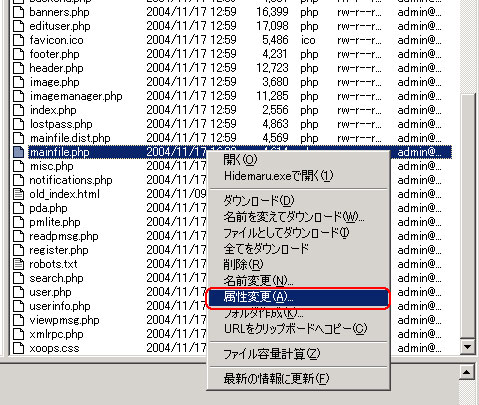
全ての書込チェックをはずし、右下の[ 現在の属性 ]が 444 になっていることを確認して下さい。
444 になっていることを確認しましたら、[ OK ]をクリックします。
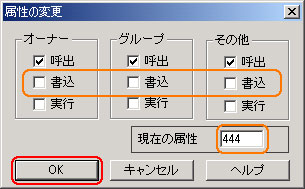 |
以上で、XOOPSのインストール作業は完了です。 |